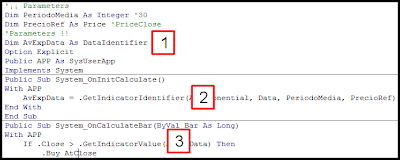SERVICIO DE NOTICIAS EN VISUAL CHART V
Entre los servicios que ofrece Visual Chart encontramos una serie de canales de información donde encontramos 2 canales de noticias en tiempo real. Estos canales son los siguientes:
- VCNN Visual Chart News Network
- VCRNe Visual Chart Rss News
La plataforma ofrece 2 vías para acceder a tal información:
1º Servicio Análisis integrado dentro de Market Monitor (solapa iLive bajo la cinta de opciones)
2º Panel iLive (situado por defecto en la parte derecha de la pantalla).
CANAL VISUAL CHART NEWS NETWORK
El canal VCNN es un servicio de noticias financieras emitidas por la Visual Chart Group. Si el usuario accede a través del menú Análisis de Market Monitor, dispone de diferentes filtros que puede aplicar cómodamente (fecha, mercado, temas, otros). A modo de ejemplo, filtraremos por agenda del día.
El canal VCNN es un servicio de noticias financieras emitidas por la Visual Chart Group. Si el usuario accede a través del menú Análisis de Market Monitor, dispone de diferentes filtros que puede aplicar cómodamente (fecha, mercado, temas, otros). A modo de ejemplo, filtraremos por agenda del día.
También es posible buscar un histórico de noticias relacionadas con un valor concreto.
Si la consulta de la información se realiza a través del panel iLive, también podremos establecer filtros, aunque para ello previamente es necesario ir al menú Comunidad ->Seleccionar canales.
En este caso no tenemos opción de filtrar por un valor concreto, pero si tenemos otros filtros aplicable, como la posibilidad de hacerlo por mercados.
A modo de ejemplo hemos filtrado la información del canal VCNNpor la categoría Dividend. A partir del momento en que se aplica el filtro, las noticias que lleguen a través de ese canal será relacionadas solo con el tema de los dividendos en este caso.
CANAL VISUAL CHART RSS NEWS
Visual Chart Group está suscrito vía RSS a diversos canales de noticias financieras de manera que en el canal VCRNe las recibimos en el instante en que son publicadas en el sitio web correspondiente.
También en este canal se pueden aplicar filtros:
- Si consultamos la información a través del menú Análisis de Market Monitor, los filtros son por fecha y/mercado, pudiendo realizar búsqueda por valor.
- Si consultamos por el panel iLive, este canal no tiene filtros asociados, pero es posible configurar la recepción de noticias de mercados determinados (símbolos abiertos, mercados contratados etc.).
En la próxima hablaremos de los diferentes riesgos técnicos a los que se hace referencia en el portal Market Monitor.
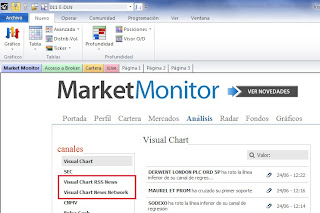

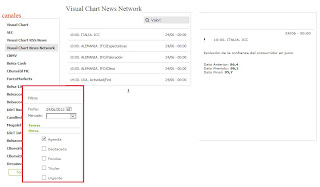
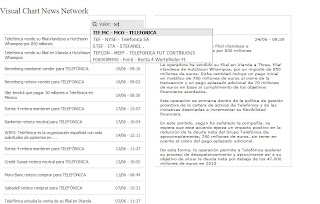
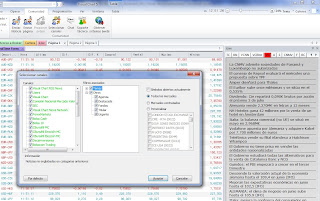
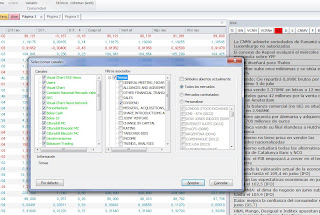
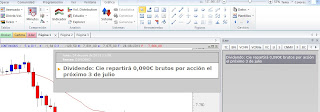

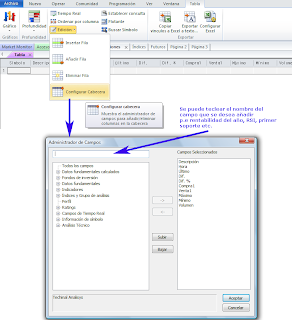
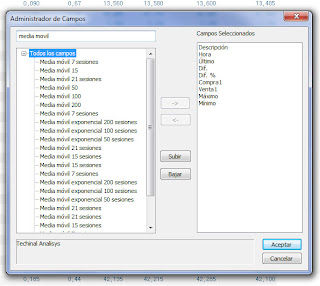

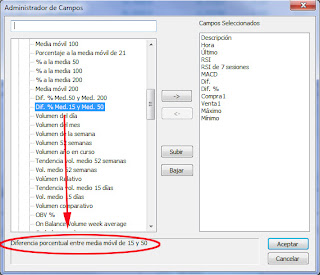
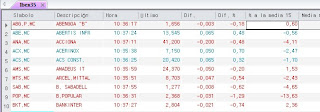
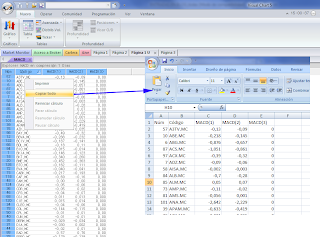


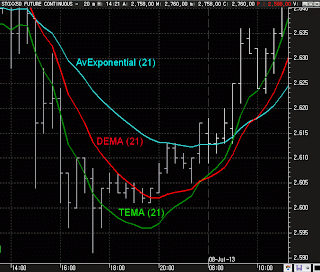

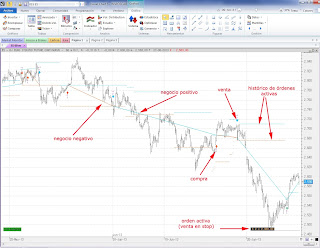
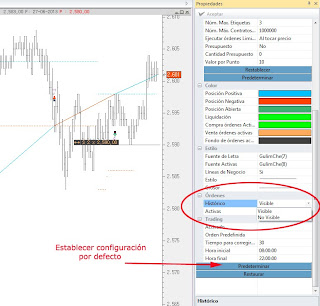
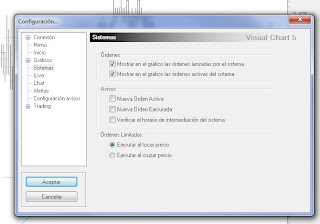
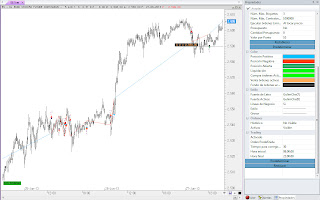
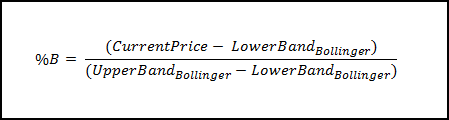


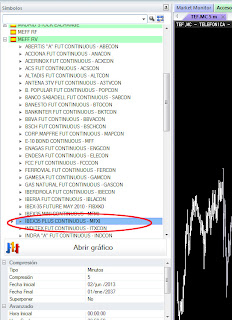
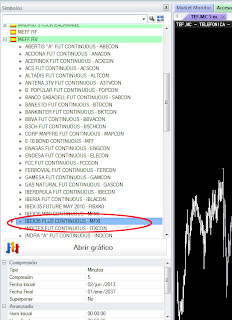

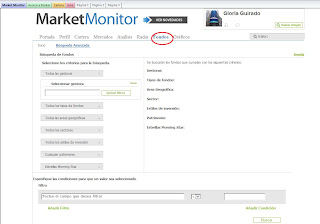
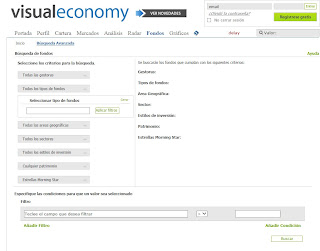
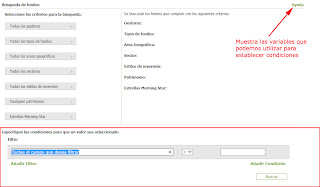
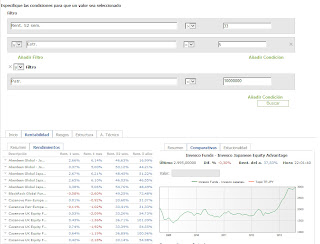

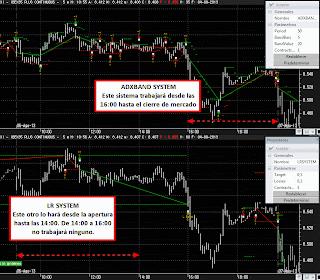
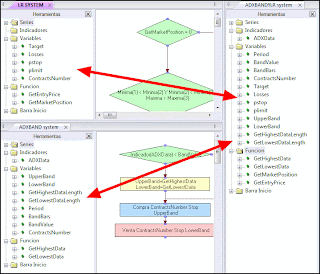


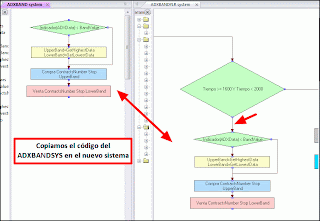
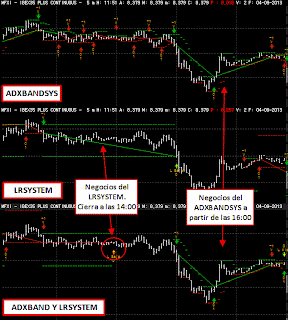
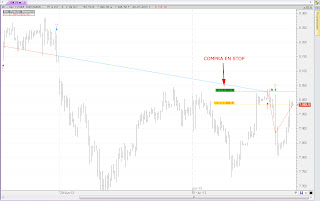



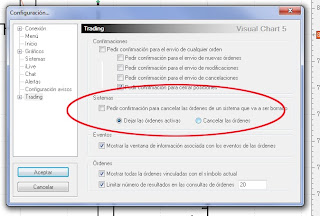



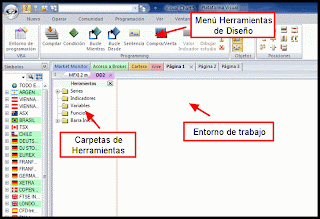


 ver resto cambios de contrato
ver resto cambios de contrato