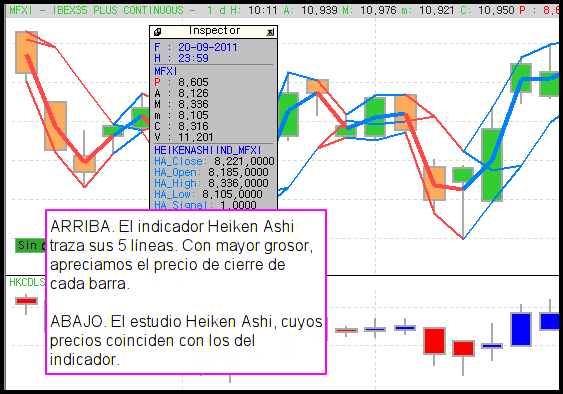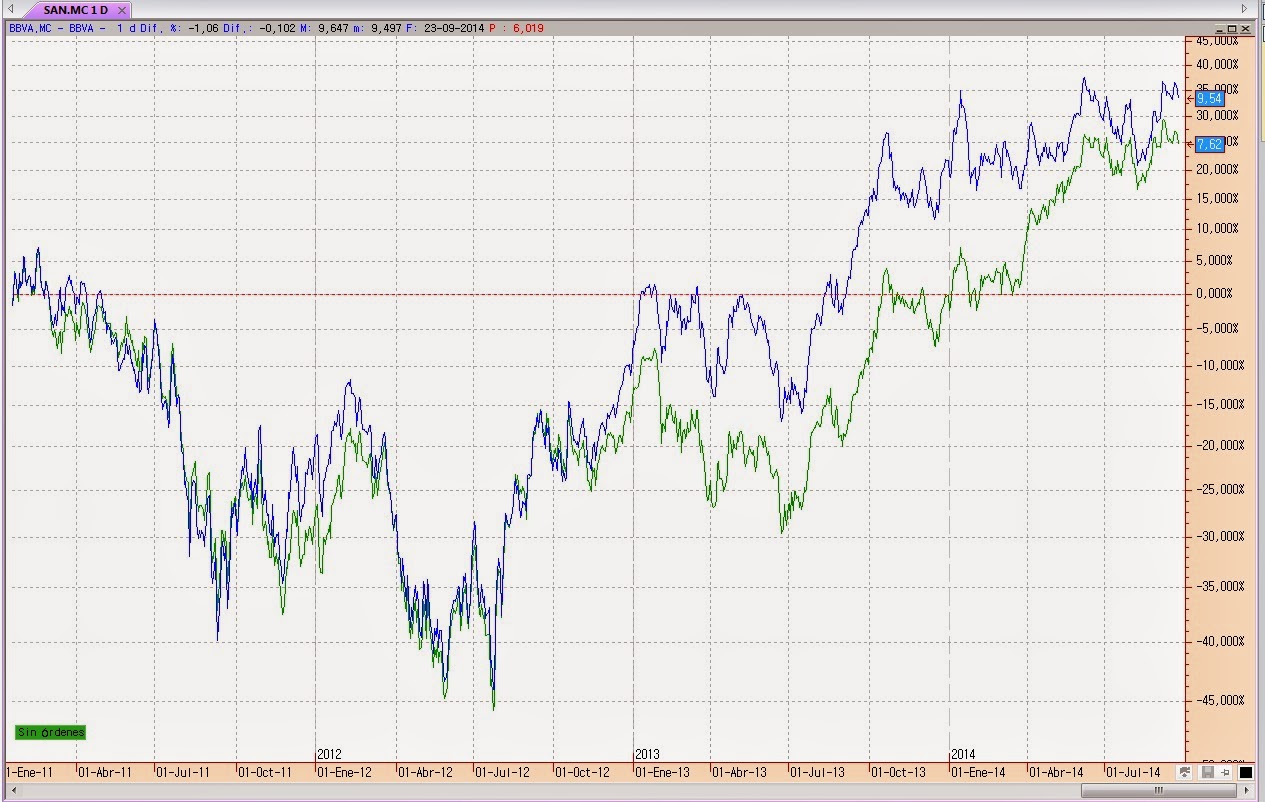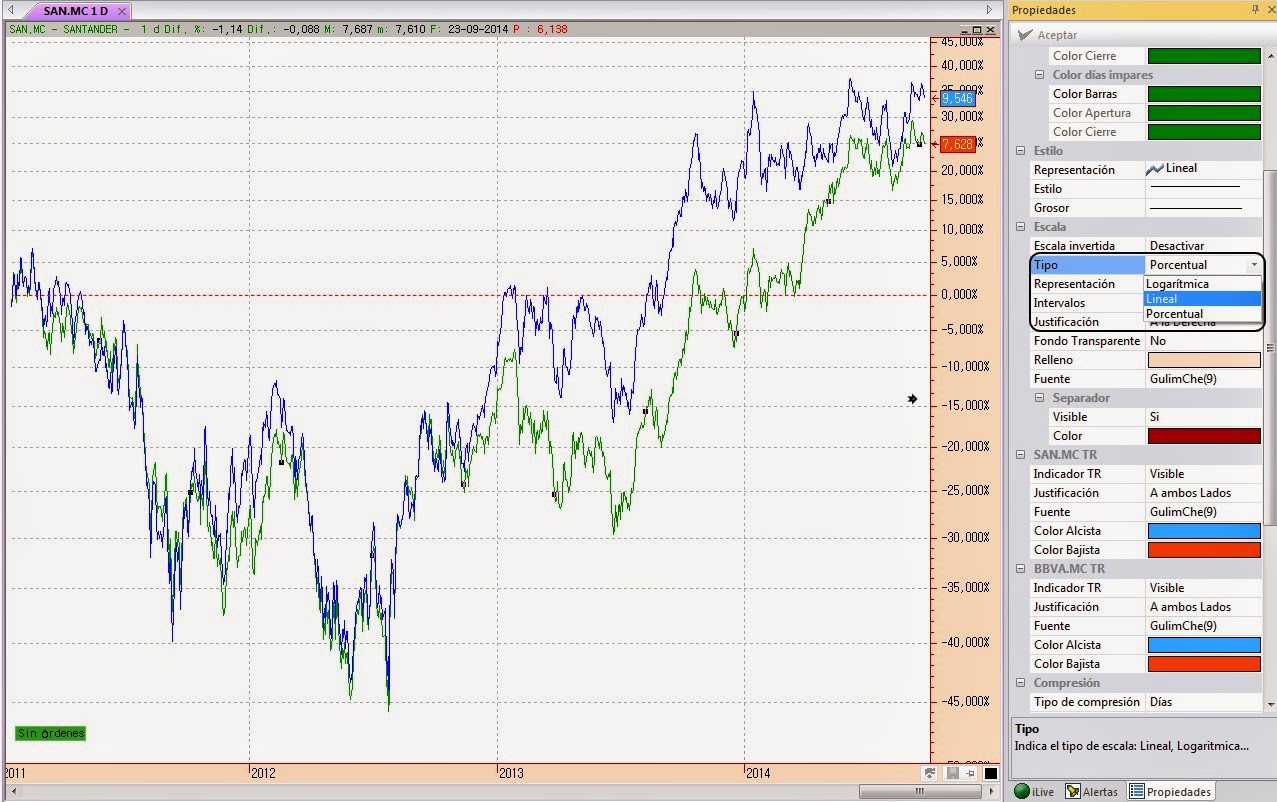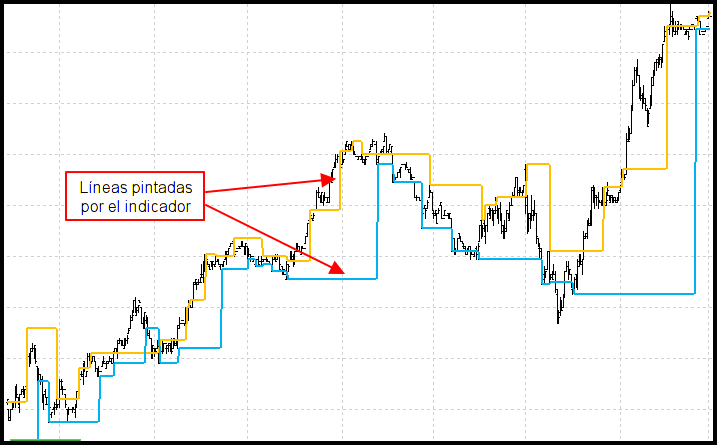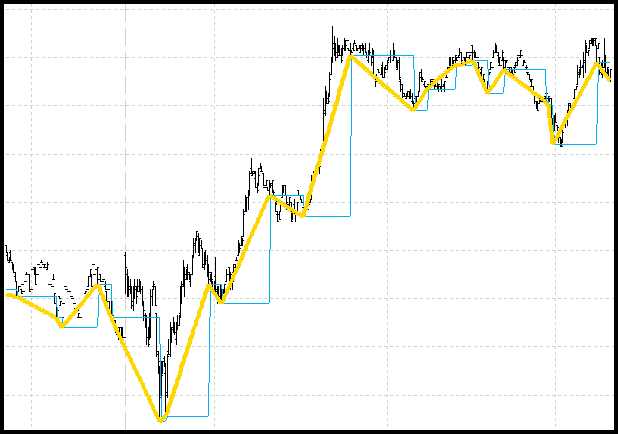El indicador Chande Kroll Stop, diseñado por Tushar S. Chande y Stanley A. Kroll, es una herramienta de seguimiento de tendencia cuya principal habilidad es la de permitir trazar stops dinámicos que se van ajustando al movimiento del precio.
Su representación será la siguiente:
Pueden descargar el archivo correspondiente desde el siguiente enlace:
Descargar Chande Kroll Stop.
(Nota: si tienen dudas acerca de cómo instalar el indicador, pulsen aquí).
Cuando descargue el archivo y lo descompriman, verán que la carpeta correspondiente incluye dos archivos. Estos archivos hay que guardarlos y compilarlos en el siguiente orden:
1) Chande Kroll Stop Data (indicador base).
2) Chande Kroll Stop (indicador final).
Aclarar que éste indicador ha sido desarrollado para Visual Chart 5. Si necesitan éste indicador para la versión 4, pónganse en contacto a través del correo sistemas@visualchart.com.
Descripción
Este indicador, por tanto, tiene características similares al Parabolic SAR, si bien presenta las siguientes diferencias:
1) En lugar de ir aproximándose al precio, el Chande Kroll Stop mantiene una distancia en proporción a la volatilidad del activo (extraída a partir del Average True Range).
2) El indicador Chande Kroll Stop traza dos líneas de stop en lugar de una: una más próxima al precio y otra más alejada, lo que permite al inversor elegir el nivel de riesgo que está dispuesto a asumir.
Como vemos, la principal ventaja es su capacidad para adaptarse al mayor o menor movimiento de los precios. Cuando el activo se encuentra inmerso en un proceso de acumulación, las líneas del indicador se acercan en mayor medida a los precios. Mientras que al producirse un proceso de distribución (alcista o bajista), las líneas se alejan.
Este indicador puede ser utilizado como método para detectar la dirección de la tendencia o como señal de entrada cuando las líneas corta y larga se cruzan. Si embargo, el uso principal del indicador sería el de utilizarlo como método de salida dentro del diseño de sistemas automáticos.
En la siguiente imagen podemos ver un ejemplo de ello. El sistema utiliza como señal de entrada el cruce de las líneas del MACD para posteriormente utilizar el Chande Kroll Stop como línea de salida de las posiciones abiertas:
Parametros
El indicador cuenta con los siguientes parámetros:
1) PeriodoP = Periodo inicial para el cálculo de los máximos y también periodo del Average True Range. A mayor valor, más barras se tendrán en cuenta para el cálculo del True Range. Esto genera los valores preliminares.
2) PeriodoQ = Segundo periodo aplicado al cálculo de los máximos de los datos preliminares.
3) X= Factor que se aplica al Average True Range. Cuanto mayor sea, más alejadas estarán las bandas del indicador.
Su representación será la siguiente:
Pueden descargar el archivo correspondiente desde el siguiente enlace:
Descargar Chande Kroll Stop.
(Nota: si tienen dudas acerca de cómo instalar el indicador, pulsen aquí).
Cuando descargue el archivo y lo descompriman, verán que la carpeta correspondiente incluye dos archivos. Estos archivos hay que guardarlos y compilarlos en el siguiente orden:
1) Chande Kroll Stop Data (indicador base).
2) Chande Kroll Stop (indicador final).
Aclarar que éste indicador ha sido desarrollado para Visual Chart 5. Si necesitan éste indicador para la versión 4, pónganse en contacto a través del correo sistemas@visualchart.com.
Descripción
Este indicador, por tanto, tiene características similares al Parabolic SAR, si bien presenta las siguientes diferencias:
1) En lugar de ir aproximándose al precio, el Chande Kroll Stop mantiene una distancia en proporción a la volatilidad del activo (extraída a partir del Average True Range).
2) El indicador Chande Kroll Stop traza dos líneas de stop en lugar de una: una más próxima al precio y otra más alejada, lo que permite al inversor elegir el nivel de riesgo que está dispuesto a asumir.
Como vemos, la principal ventaja es su capacidad para adaptarse al mayor o menor movimiento de los precios. Cuando el activo se encuentra inmerso en un proceso de acumulación, las líneas del indicador se acercan en mayor medida a los precios. Mientras que al producirse un proceso de distribución (alcista o bajista), las líneas se alejan.
Este indicador puede ser utilizado como método para detectar la dirección de la tendencia o como señal de entrada cuando las líneas corta y larga se cruzan. Si embargo, el uso principal del indicador sería el de utilizarlo como método de salida dentro del diseño de sistemas automáticos.
En la siguiente imagen podemos ver un ejemplo de ello. El sistema utiliza como señal de entrada el cruce de las líneas del MACD para posteriormente utilizar el Chande Kroll Stop como línea de salida de las posiciones abiertas:
Parametros
El indicador cuenta con los siguientes parámetros:
1) PeriodoP = Periodo inicial para el cálculo de los máximos y también periodo del Average True Range. A mayor valor, más barras se tendrán en cuenta para el cálculo del True Range. Esto genera los valores preliminares.
2) PeriodoQ = Segundo periodo aplicado al cálculo de los máximos de los datos preliminares.
3) X= Factor que se aplica al Average True Range. Cuanto mayor sea, más alejadas estarán las bandas del indicador.
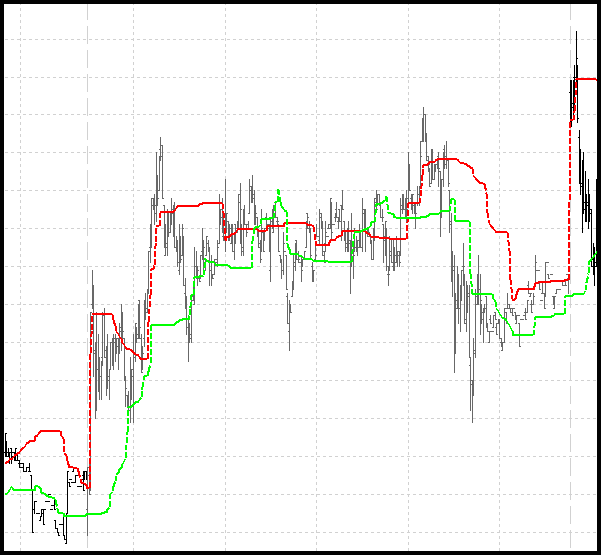

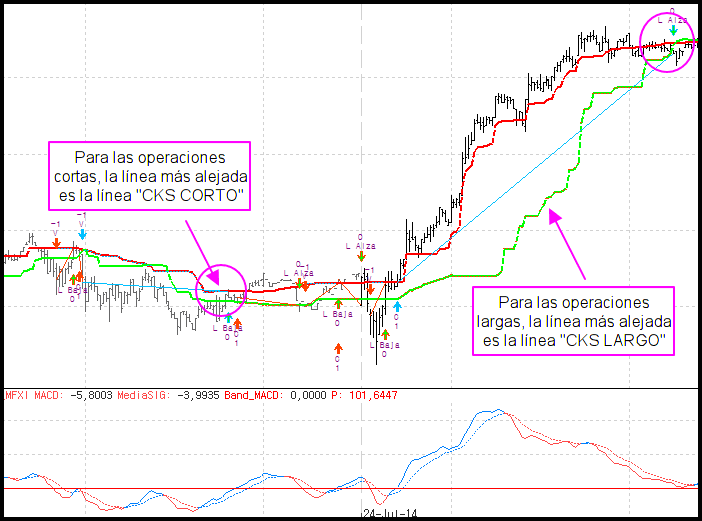
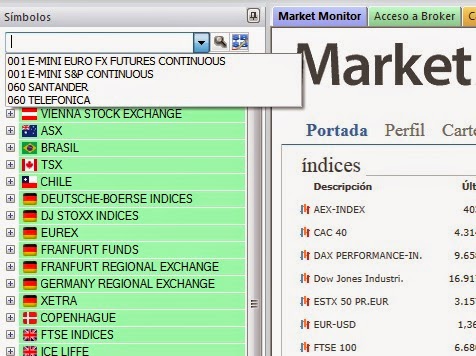

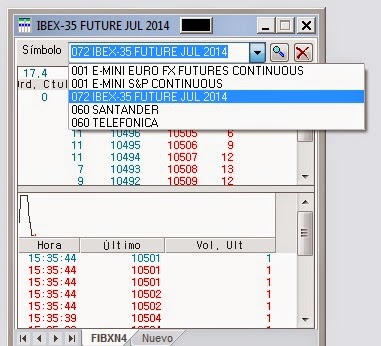

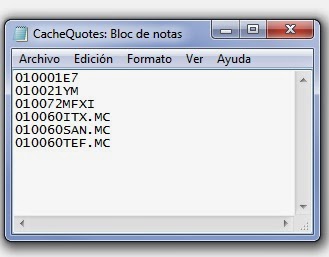


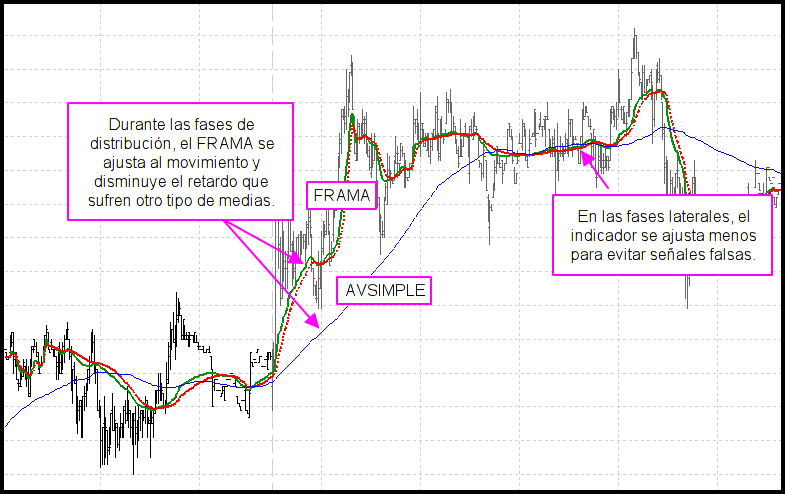

.jpg)
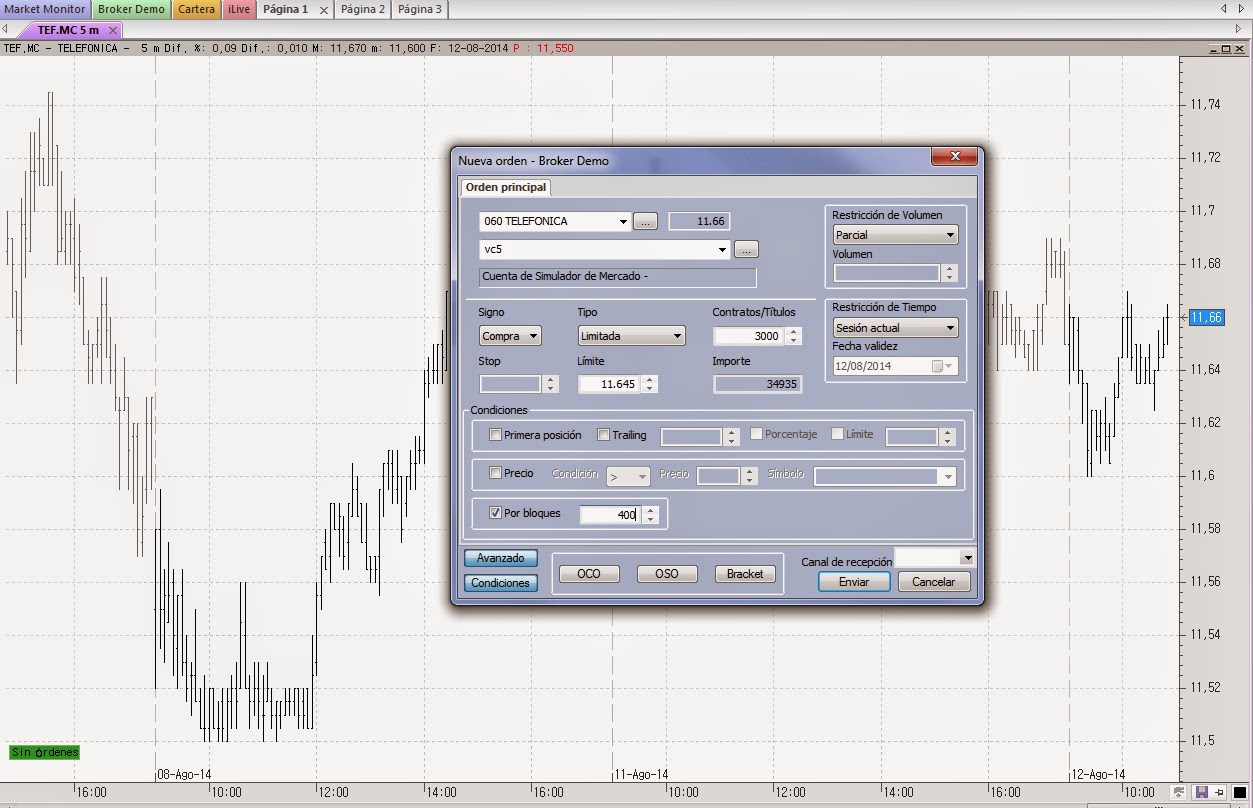.jpg)
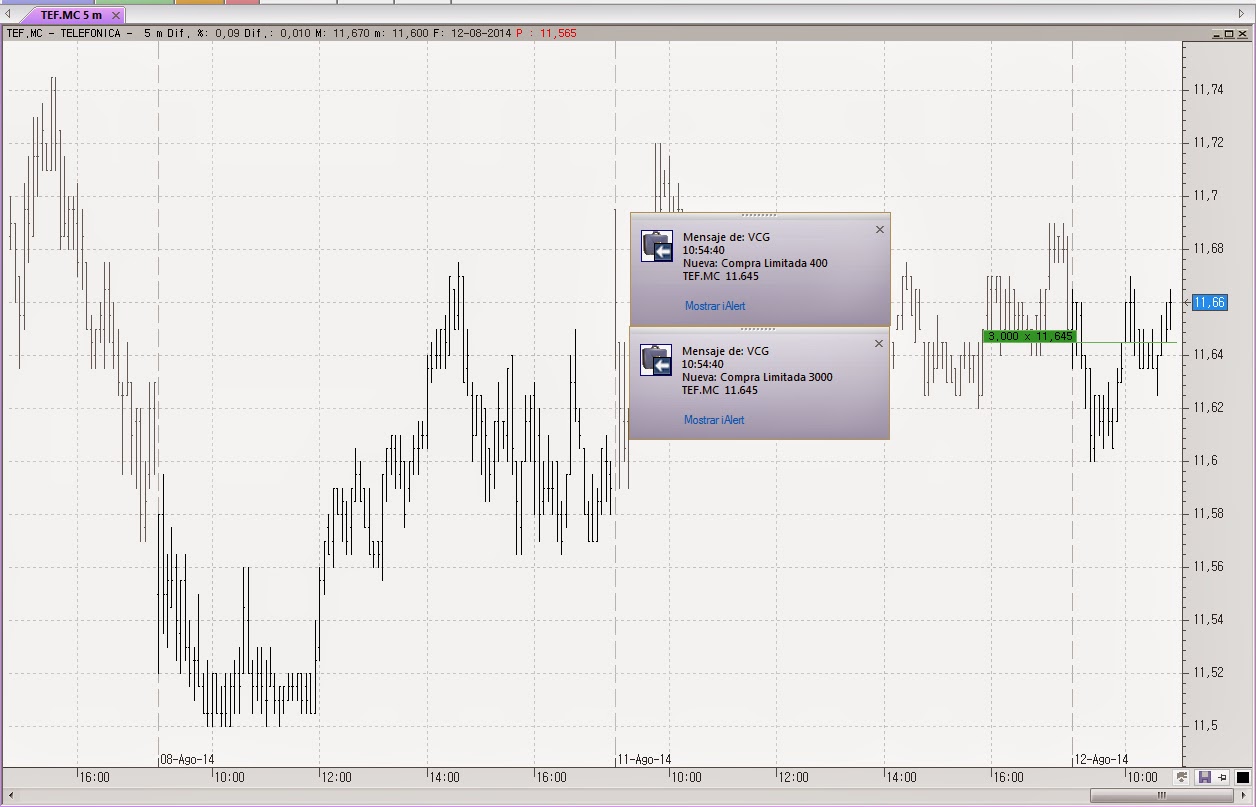.jpg)
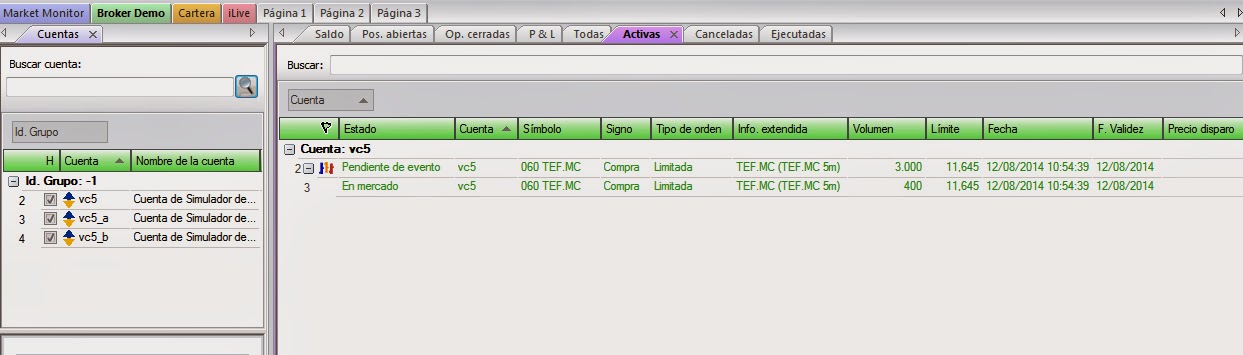.jpg)
.jpg)
.jpg)
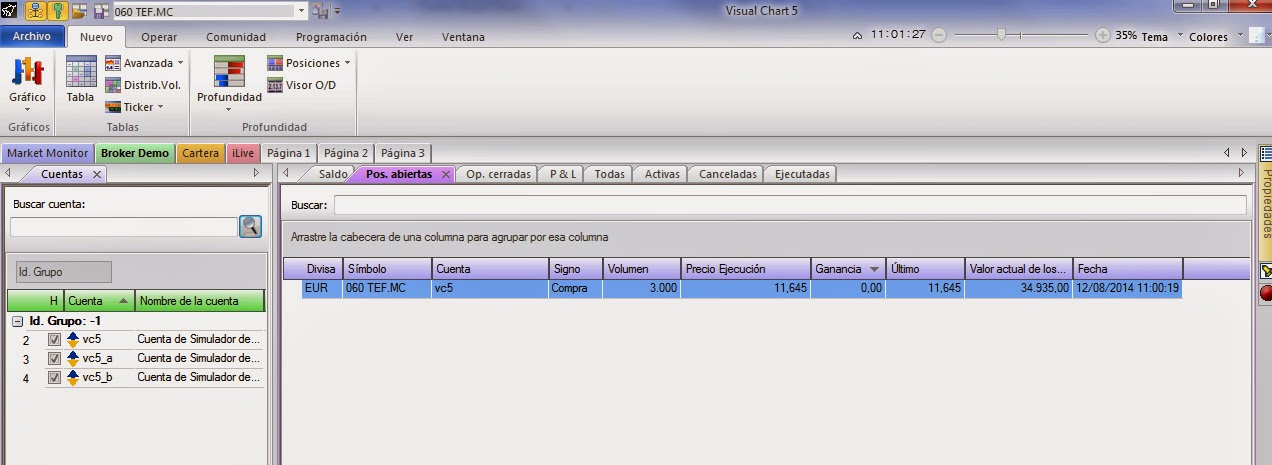.jpg)
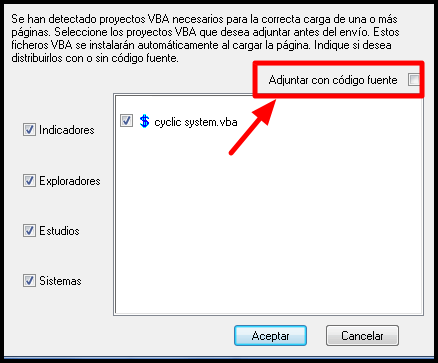
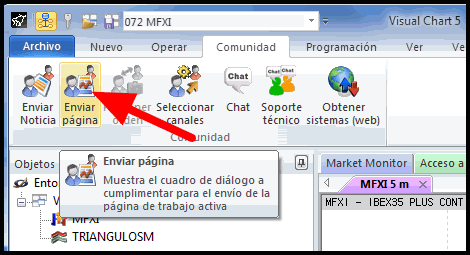
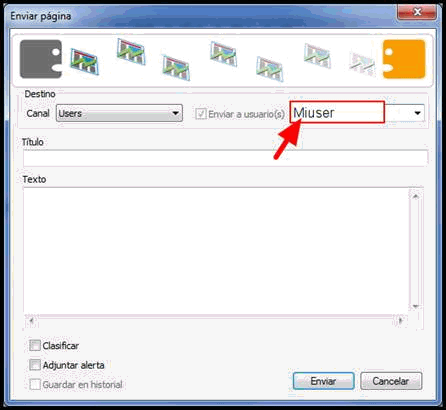
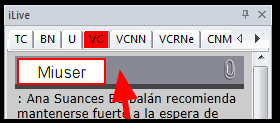
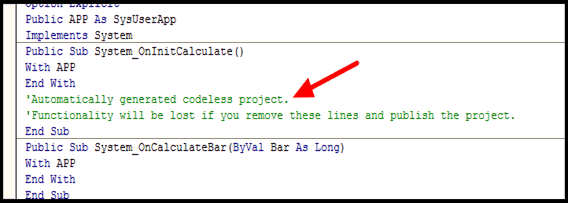

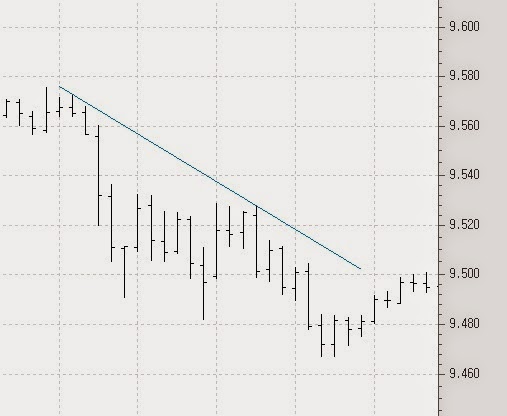


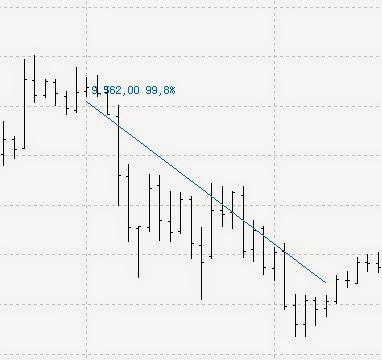
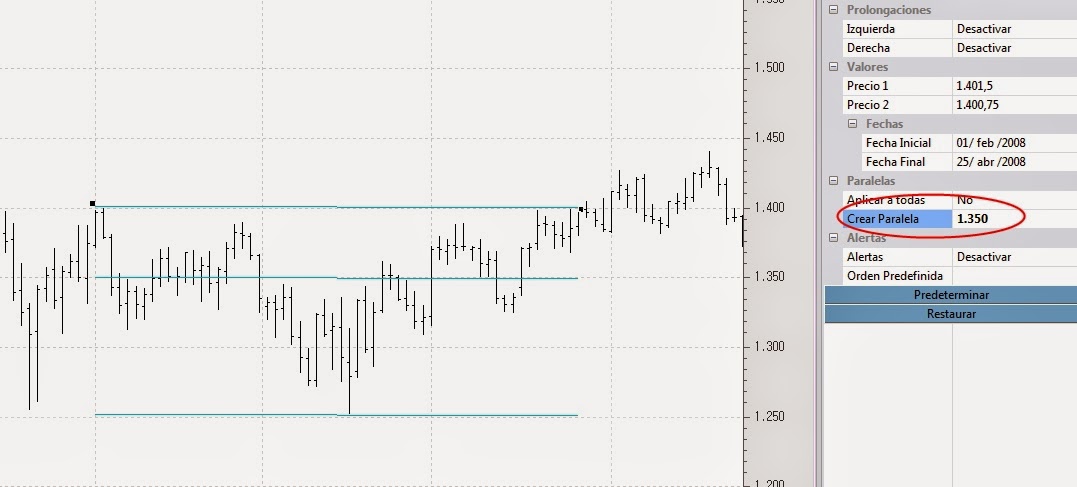
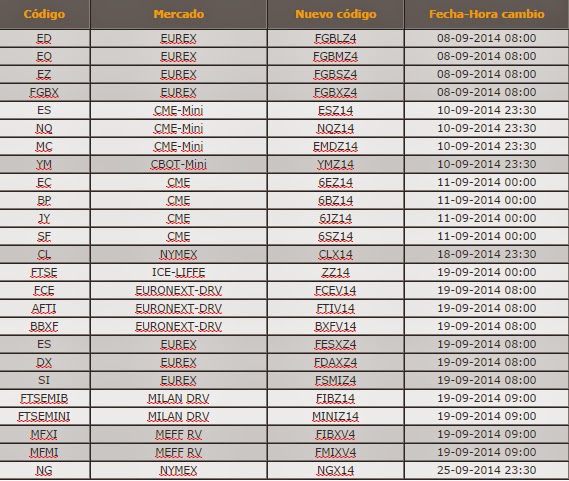
 ver resto cambios de contrato
ver resto cambios de contrato




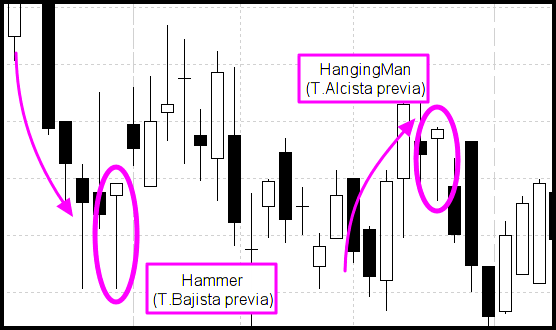


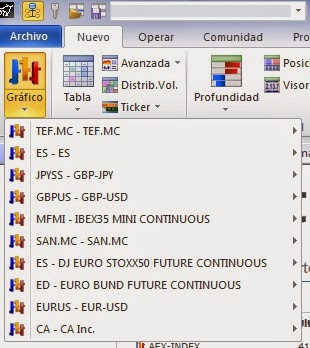.jpg)
.jpg)
.jpg)
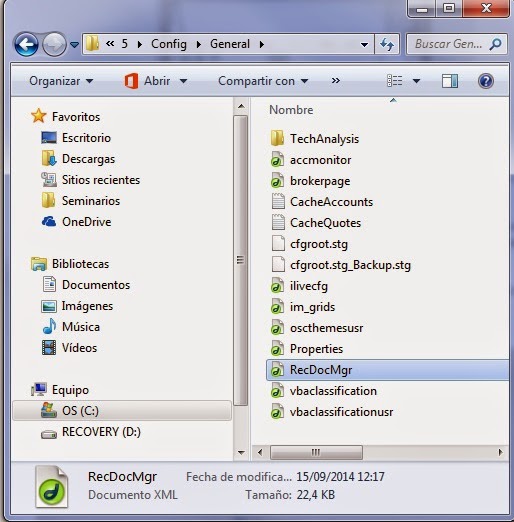.jpg)
.jpg)